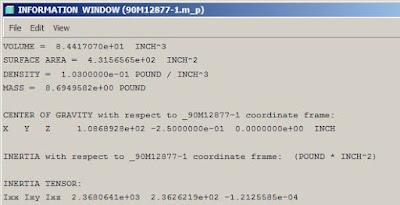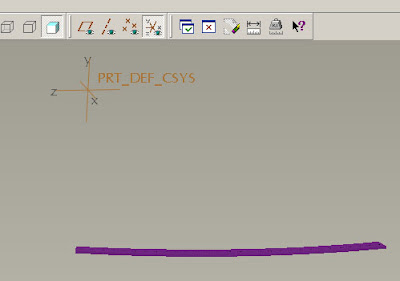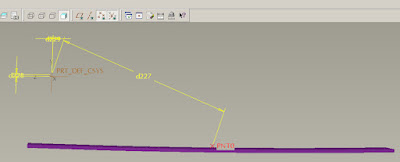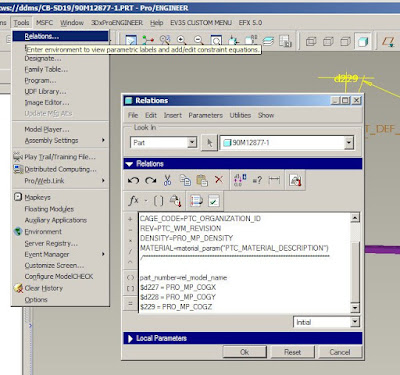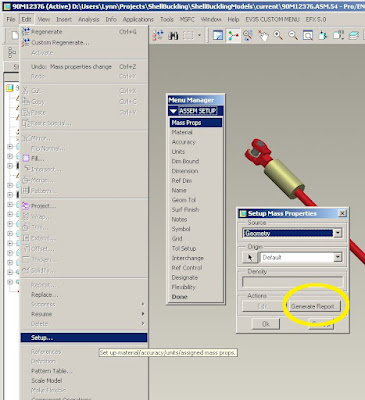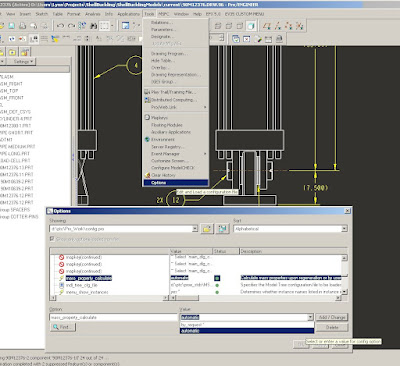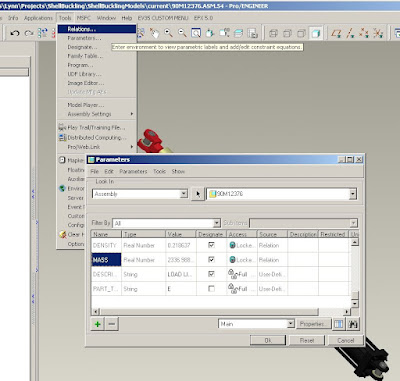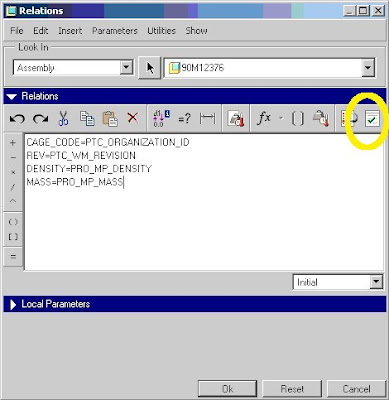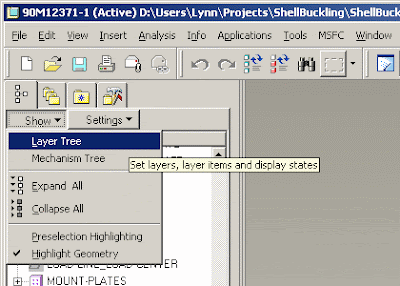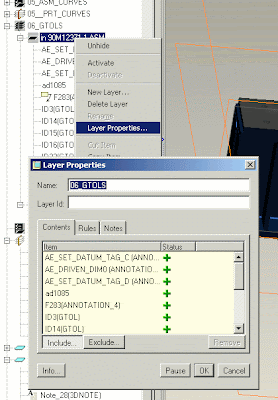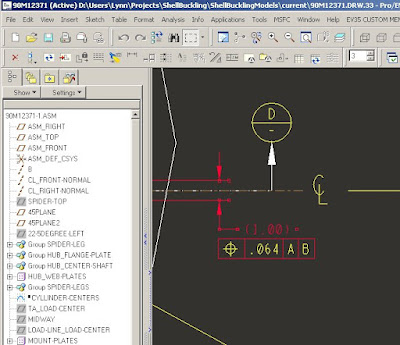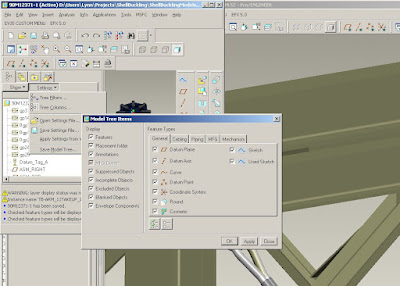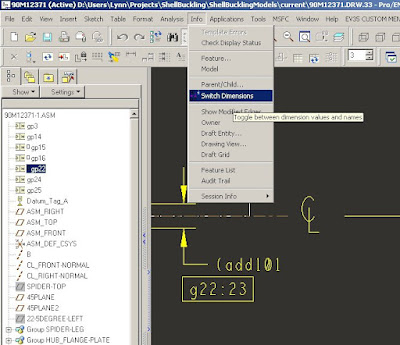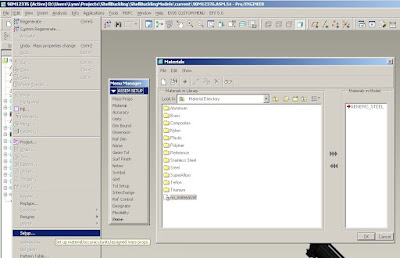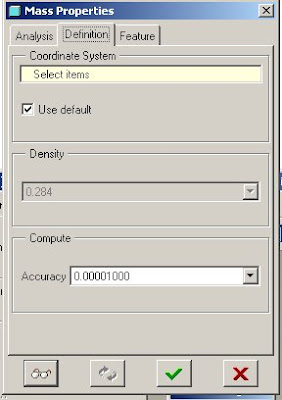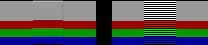From Pro helpThe following table lists all system parameters available for use in drawings, classified according to functionality.
PARAMETER NAME DEFINITION
&d# Displays a dimension in a
drawing note, where # is the dimension ID.
&ad# Displays an associative
dimension in a drawing note, where # is the dimension ID.
&rd# Displays a reference dimension
in a drawing note, where # is the dimension ID.
&p# Displays an instance number of
a pattern in a drawing note, where # is the pattern ID.
&g# Displays a gtol in a drawing
note, where # is the gtol ID.
& Displays a user-defined parameter value in a
drawing note.
&:att_cmp An object parameter that indicates the
parameters of the component to which a note is attached.
&:att_edge An object parameter that indicates the
parameters of the edge to which a note is attached.
&:att_feat An object parameter that indicates the
parameters of the feature to which a note is attached.
&:att_mdl An object parameter that indicates the
parameters of the model to which a note is attached.
&:att_pipe_bend An object parameter that indicates
the parameters of the pipe bend to which a note is attached.
&:att_spool An object parameter that indicates the
parameters of the spool to which a note is attached.
&:EID_ An object parameter that
references edges.
&:FID_ An object parameter that includes
a feature parameter in a note by ID.
&:FID_ An object parameter that includes
a feature parameter in a note by name.
&:SID_ An object parameter that
references surfaces.
&angular_tol_0_0 Specifies the format of angular
tolerance values in a note from one to six decimal places.
¤t_sheet Displays a drawing label indicating the
current sheet number.
&det_scale Displays a drawing label indicating the
scale of a detailed view. You cannot use this parameter in a drawing note.
Pro/ENGINEER creates this parameter with a view and places it in notes
automatically. You can modify its value, but you cannot call it out in another
note.
&dtm_name Displays datum names in a drawing note,
where name is the name of a datum plane. The datum name in the note is
read-only, so you cannot modify it; unlike dimensions, a datum name does not
disappear from the model view if included in a note. Pro/ENGINEER encloses its
name in a rectangle, as if it were a set datum.
&dwg_name Displays a drawing label indicating the
name of the drawing.
&format Displays a drawing label indicating
the format size (for example, A1, A0, A, B, and so forth).
&linear_tol_0_0 Specifies the format of dimensional tolerance
values in a note from one to six decimal places.
&model_name Displays a drawing label indicating the name
of the model used for the drawing.
¶meter:d Adds drawing parameters to a drawing note,
whereparameter is the parameter name and :d refers to the drawing. .
&pdmdb Displays the database of origin of
the model.
&pdmrev Displays the model revision.
&pdmrev:d Displays the revision number of the
model (where :d refers to the drawing).
&pdmrl Displays the release level of the
model.
&scale Displays a drawing label
indicating the scale of the drawing.
&scale_of_view_detailed_bar
&sym() Includes a drawing symbol in a note, where
symbolnameis the name of the symbol.
&todays_date Displays a drawing label indicating the date
on which the note was created in the form dd-mm-yy (for example, 2-Jan-92). You
can edit it as any other nonparametric note, using Text Line or Full Note.
If you include this
symbol in a format table, Pro/ENGINEER evaluates it when it copies the format
into the drawing.
To specify the initial
display of the date in a drawing, use the configuration file option
"todays_date_note_format."
&total_sheets Displays a drawing label indicating the
total number of sheets in the drawing.
&type Displays a drawing label
indicating the drawing model type (for example, part, assembly, etc.).
&view_name Displays a drawing label indicating the
name of the view. You cannot use this parameter in a drawing note. Pro/ENGINEER
creates it with a view and places it in notes automatically. You can modify its
value, but you cannot call it out in another note.
&view_scale Displays a drawing label indicating the
name of a general scaled view. You cannot use this parameter in a drawing note.
Pro/ENGINEER creates it with a view and places it in notes automatically. You
can modify its value, but you cannot call it out in another note.
Pro/REPORT System
Parameters
&asm.mbr.comp.... Retrieves information about the component
from the model data and displays it in the report table.
&asm.mbr.cparam.... Retrieves a given component parameter.
&asm.mbr.cparams.... Lists information pertaining to all component
parameters for the current model.
&asm.mbr.name Displays the name of an assembly
member. To show tie wraps and markers, the region attributes must be set
toCable Info.
&asm.mbr.param.... Displays information about parameters in
an assembly member.
&asm.mbr.type Displays the type (part or assembly) of an
assembly member.
&asm.mbr.User
Defined Lists the specified user-defined
parameter for the respective assembly components. Note that
"&asm.mbr." can be used as a prefix before any
user-defined parameter
in an assembly member.
&dgm....
&fam.... Retrieves family table information
about the model.
&harn.... Shows cable harness parameters for
3-D harness parts and flat harness assemblies.
&lay.... Retrieves layout information about
the model.
&mbr.... Retrieves parameters about a single
component.
&mdl.... Retrieves information about a single
model.
&prs.... Retrieves process-specific report
parameters used to create reports on the entire process sequence.
&rpt.... Displays information about each
record in a repeat region.
&weldasm.... Retrieves welding information about the
model.
&asm.mbr.cblprm.... Lists values for a given cabling
parameters.
&asm.mbr.cblprms.... Lists values for cabling and wire parameters.
&asm.mbr.connprm.... Lists parameters for connector pins in flat
harness assemblies.
&asm.mbr.location... Lists the location callouts in a specified
view or all views of the drawing in session.
&asm.mbr.pipe.... Shows pipeline, pipe segment, and Pro/REPORT
bend information parameters.
&asm.mbr.generic.name…. Lists the generic name information for a
family table instance in a table.
&asm.mbr.topgeneric.name…. Lists the top generic name information for a
family table instance in a table when working with a nested family table.
-->